A Ping is a real-time message about a patient that you have an active care relationship with. You will receive a Ping when one of your patients has an event (presentation, admit, discharge, deceased, visit, or medical leave of absence) at an acute or post-acute facility in the PatientPing network.
Pings provide you with the ability to communicate and collaborate with patients’ care teams in real-time, enabling you to seamlessly coordinate patient care.
In this article:
The Ping Feed: Overview
The Ping feed is the default page to which you’re directed when you log in to Bamboo Health. It provides a real-time queue of Pings you have received on your patients in the last 30 days.
Pings are displayed in chronological order, with each Ping including the patient’s status date to the left, followed by a high-level overview of the patient’s event. This overview includes:
- The patient’s name
- The status of your patient's most recent event
- The facility where the event occurred
- The diagnosis information tied to that most recent event (if available)
- The patient's care management program attribution, as provided by your organization.
If your patient overlaps with another Managing Provider’s patient roster, you will see that organization listed with programs as well.
The Ping Feed displays the most recent Ping for each patient. For more information, simply click the patient’s name to view their patient profile, which will provide additional contexts such as their encounter history and diagnosis. It is a Bamboo Health best practice to keep the Ping feed clean in order to focus on new Pings. This is done by resolving Pings to remove them from the Ping feed.
Resolving a Ping
The resolve drop-down menu to the right of each Ping allows you to manage your Ping feed. By clicking on resolve, you’ll be able to select from the five Ping resolution actions, which will help indicate your team’s real-world care coordination activities when following up on that patient event. These actions include:
- Contacted patient
- Contacted this facility
- Scheduled follow-up visit
- Other
- No action needed
The drop-down menu is a multi-select, so you can choose any, or all, of the actions that best capture your follow-up activities. The Other option provides a free text field which you can use to further explain how you followed up regarding your patient’s encounter. After selecting your relevant actions, be sure to click save to ensure that all of your selections have been saved.
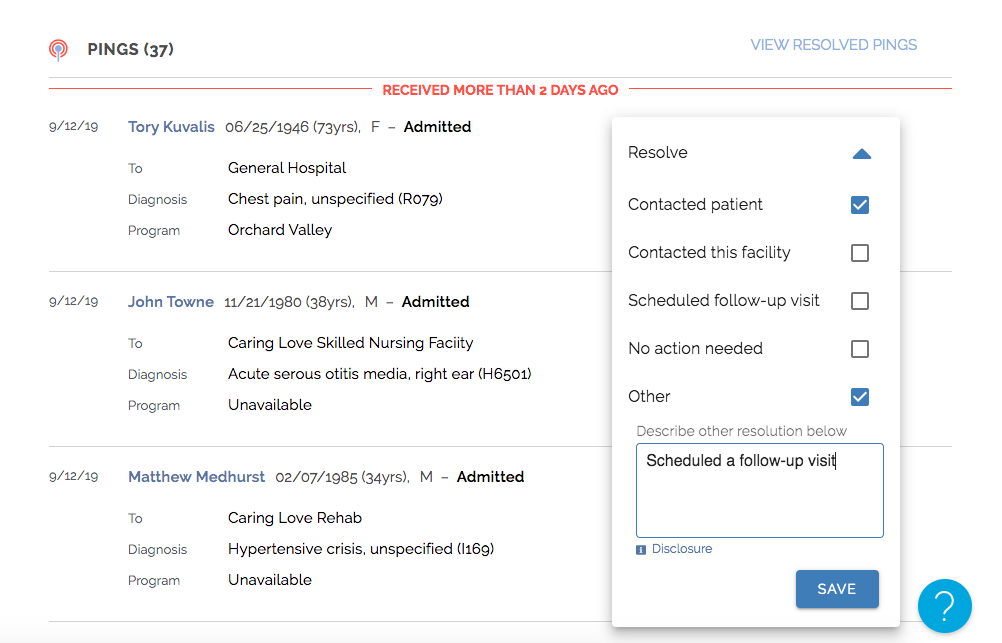
Access Resolved Pings
You can always access a resolved Ping by clicking view resolved Pings on your Ping feed. Here, you’ll see all Pings that have been recently resolved by you and others on your team, along with the specific action taken to resolve that Ping, who in your organization took the action, as well as the date.
Resolved Pings and the actions taken, can also be found in the locations below:
- In your exports
- Via the latest Ping resolution status filter category
- In the patient profile