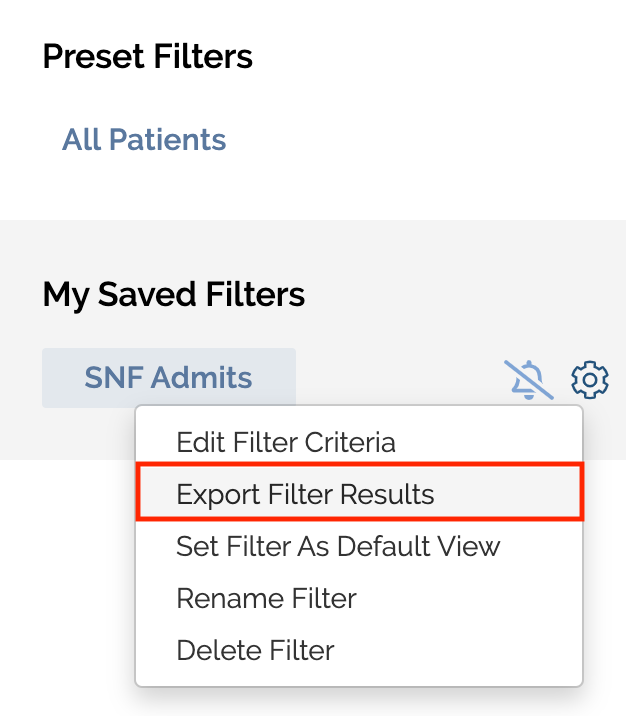Filters allow you to view specific subsets of your top-priority patient events to mirror your care coordination workflows. Most importantly, filters allow you to set up real-time email and text alerts on these subsets of events! You can apply filters to customize your view in real-time, or you can create saved filters both to turn on email and text notifications, and to access that subset of patient events every time you log in.
In this article:
Saved Filters Overview
All saved filters will appear on the left panel of both your Ping feed and patient roster tab. Any saved filters you create will be specific to your account and won’t appear on your colleagues’ dashboards.
You can filter your data with a number of filterable criteria, as outlined below:
|
|
Create a Saved Filter
-
Click on Set Up Filters and Notifications
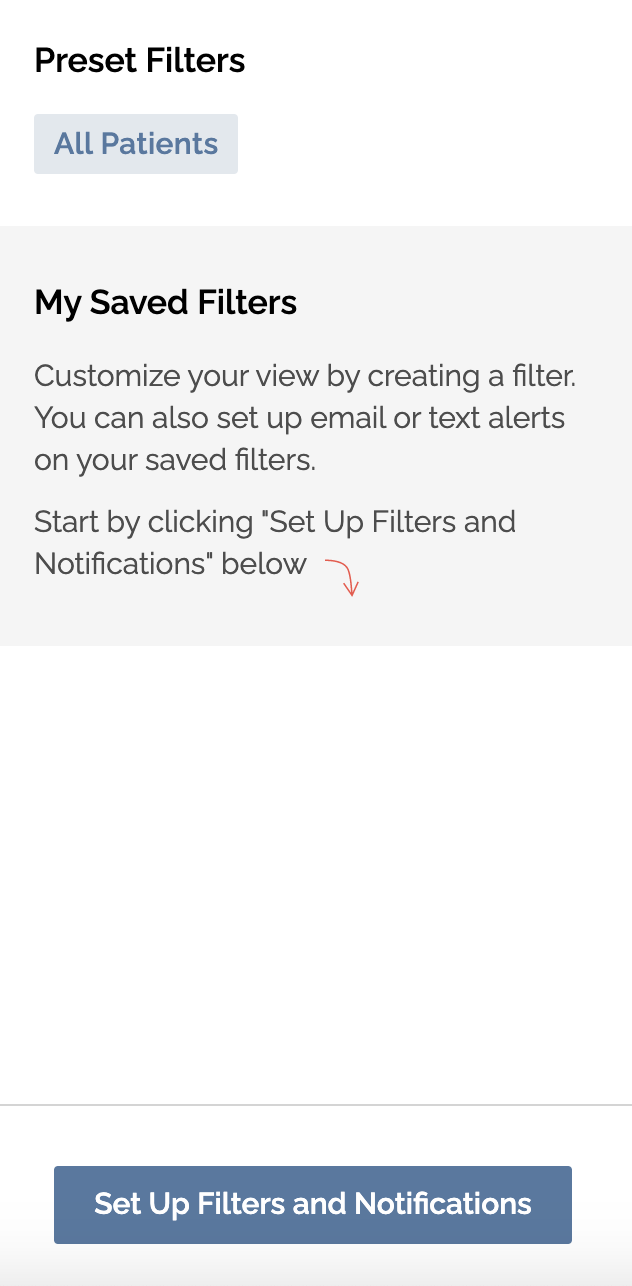
- Choose the filter criteria for your top-priority patient events
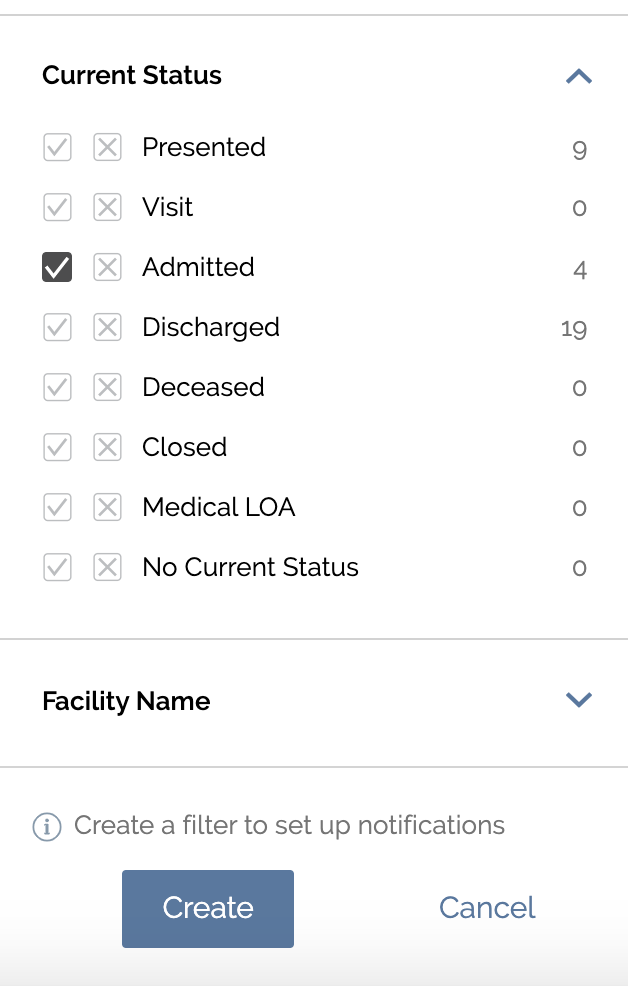
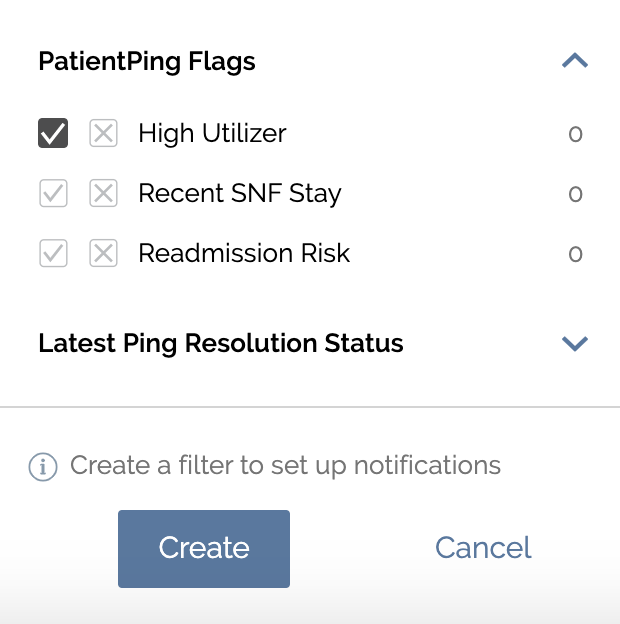
Tip: When it comes to creating your saved filters, less is more. The less criteria that you select, the more notifications you are likely to receive. We suggest starting with filter criteria under current status, facility name, facility type, setting, Bamboo Health flags, and programs. - Click on Create at the bottom of the panel.
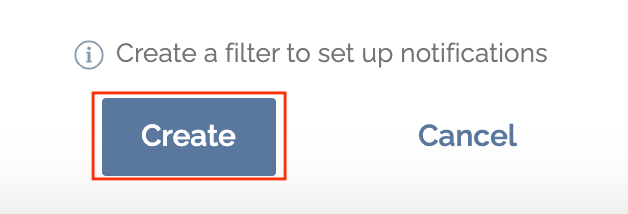
-
Then, name your saved filter and click Save.
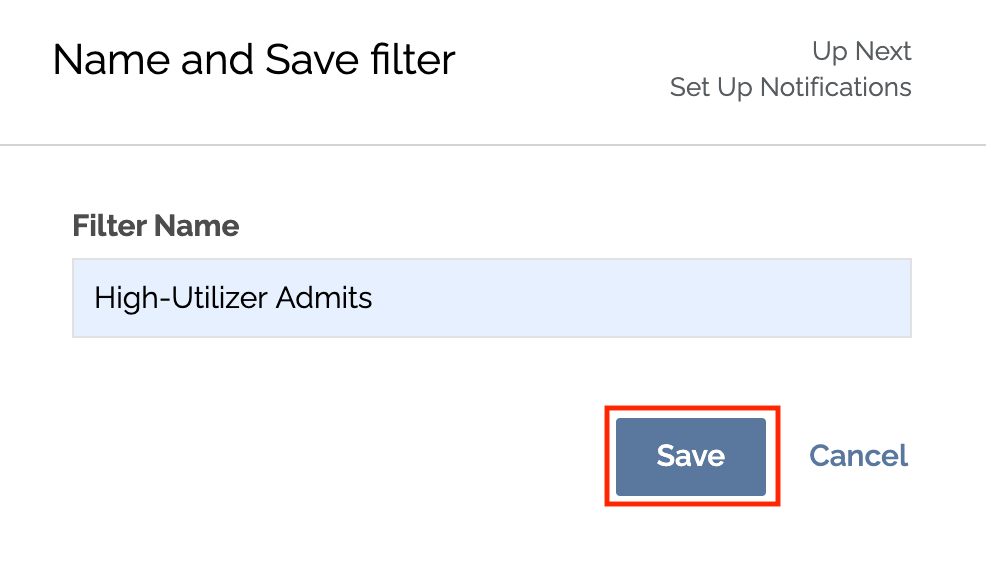
- Your new filter will now be listed under My Saved Filters!
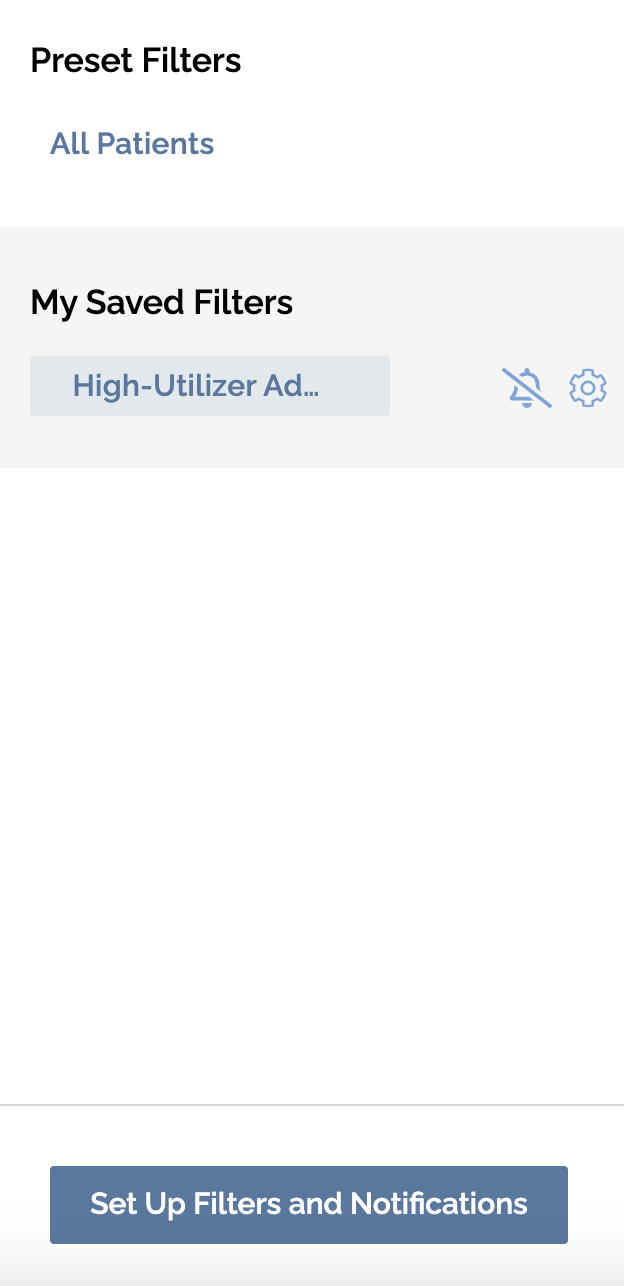
Is There a Maximum Number of Filter Facets I Can Select?
At this time, you can have up to 1,000 filter facets selected. If you exceed this amount, you will see the below error message:

Preset Filters
Bamboo Health designed preset filters so you can better manage the patient population most pertinent to you. The all patients filter allows you to quickly surface all of the patients actively on your patient roster, for which you have an active care relationship with.
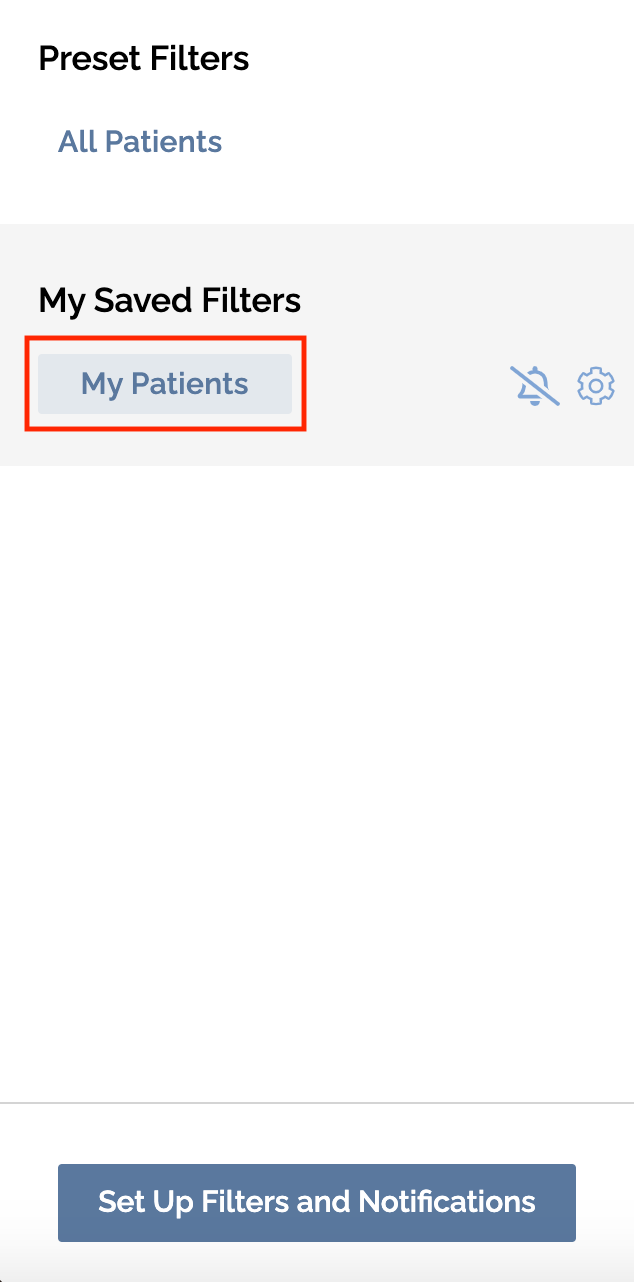
Manage Your Saved filter:
There will be a gear icon to the right of each saved filter you create, allowing you to easily manage your filter settings. When clicking the gear, you will see the following menu options:
- Edit: allows you to make changes to your filter criteria
- Show applied filter criteria: displays the filter criteria included in your saved filter
- Set as default view: ensures that you automatically are brought to this filtered view, including new patient events that match the criteria you’ve selected, each time you log in
- Delete filter: deletes your saved filter
- Export: allows you to export those patient events that match your saved filter criteria. This will pull only those patients who match your saved filter criteria at the time you run the export.
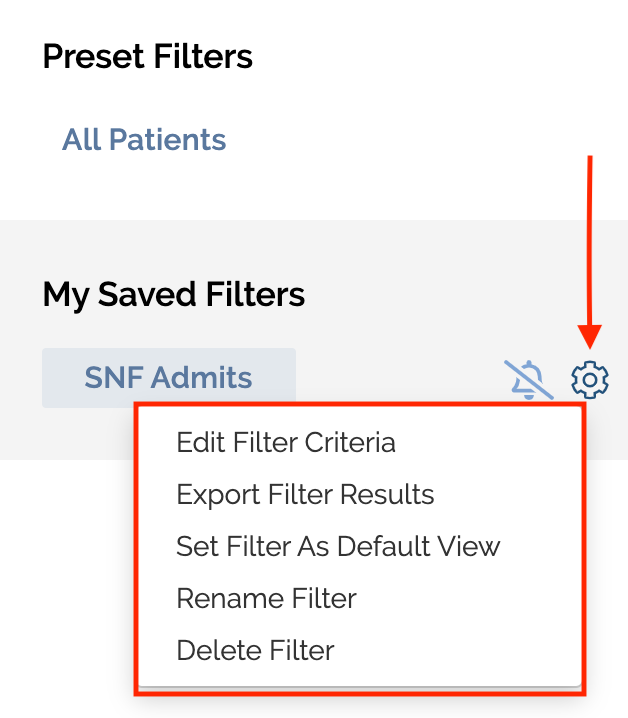
Export Data
To export the data from an applied filter, click on the gear and click export. Note, this will pull only those patients who match to your saved filter criteria at the time you run the export. For step-by-step instructions, check out our reporting best practices.